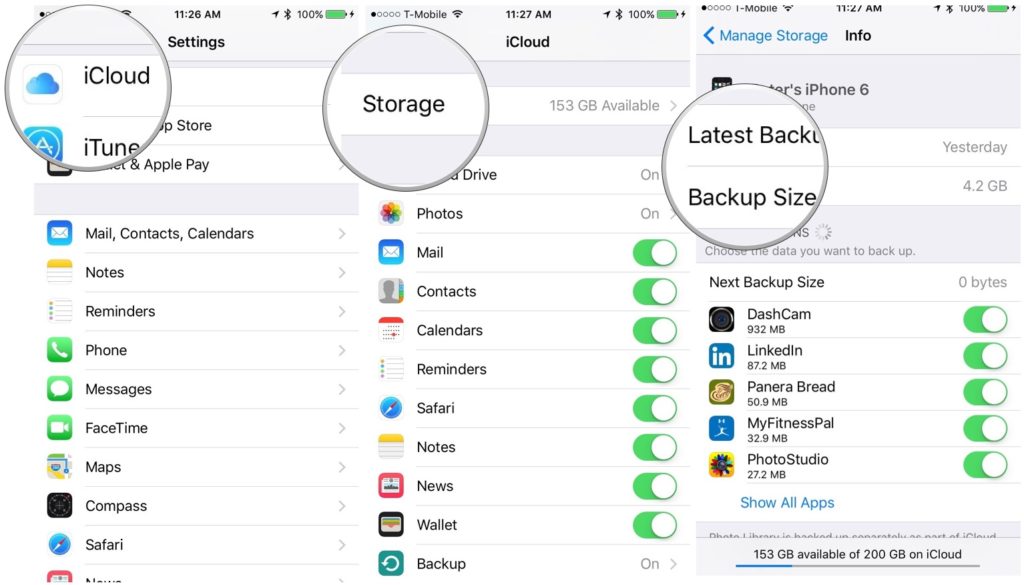In this digital age, our iPhones have become an integral part of our lives, storing precious memories, essential data, and personal information. Losing this data due to unforeseen circumstances can be a nightmare. That’s why understanding how to backup your iPhone is crucial. In this comprehensive guide, we’ll delve into the intricacies of iPhone backups, ensuring that your data remains secure and easily recoverable.
Why Backup Matters
Before we dive into the how-tos, let’s explore the why. Backup is like an insurance policy for your digital life. Accidents happen – phones get lost, damaged, or stolen. With a robust backup system in place, you safeguard your valuable data from such mishaps.
iCloud Backup: Your Digital Guardian
Apple’s iCloud is a powerful tool for iPhone users. It provides a seamless way to back up your device and ensures that your data is accessible across all your Apple devices. To enable iCloud backup:
- Navigate to Settings
- Tap on your Apple ID
- Select iCloud
- Toggle iCloud Backup to On
This simple process ensures that your photos, contacts, and app data are securely stored in the cloud.
iTunes: Old School, Still Cool
For those who prefer a more hands-on approach, iTunes is a reliable alternative. Here’s how you can manually back up your iPhone using iTunes:
- Connect your iPhone to your computer
- Open iTunes
- Click on the device icon
- Select “Back Up Now”
This method creates a local backup on your computer, offering a tangible solution for those who prefer physical control over their data.
Don’t Forget Your Passwords: Encrypt Your Backup
Adding an extra layer of security to your backups is a smart move. Encrypting your backup ensures that your sensitive information remains confidential. To enable backup encryption:
- Check the “Encrypt iPhone Backup” box in iTunes
- Set a strong password
This simple step enhances the security of your backup, protecting your data from unauthorized access.
Time Machine for iPhone: Restore to a Previous State
Time Machine is not just for Macs. With iOS 15 and later, your iPhone gains a similar capability. This allows you to roll back your device to a previous state, ideal for resolving issues or recovering lost data.
- Go to Settings
- Select General
- Tap on Transfer or Reset iPhone
- Choose “Restore from a Backup”
A Stitch in Time Saves Nine: Regular Backups
Consistency is key. Schedule regular backups to ensure that your most recent data is always protected. Set a weekly or monthly reminder to perform a quick backup, preventing the loss of important information.
Storage Matters: Manage Your Space Wisely
While iCloud provides 5GB of free storage, this might not be sufficient for heavy users. Consider upgrading your iCloud storage plan for a nominal fee. Additionally, regularly review and delete unnecessary data to optimize storage space.
The Finishing Touch: Conclusion
In conclusion, mastering the art of iPhone backup is essential for every Apple user. Whether you choose the simplicity of iCloud or the control of iTunes, establishing a regular backup routine ensures that your digital life remains intact, even in the face of unforeseen events. Take the time to encrypt your backups, explore the time-traveling capabilities of iOS, and remember – a small effort in regular backups can save you from significant data loss headaches in the future. So, start securing your iPhone today and enjoy the peace of mind that comes with knowing your data is safe and sound.